38 how to use excel to create mailing labels
How To Make Address Labels in Excel in 6 Steps | Indeed.com 3. Connect the Excel worksheet to the Word labels. The next step is to connect the addresses from Excel to the labels in Word. In the "Mailings" tab in Word, click on the "Select Recipients" option. When the drop-down menu appears, select "Use An Existing List." Use the pop-up window to find your mailing list file. How to mail merge and print labels from Excel to Word - Ablebits.com You are now ready to print mailing labels from your Excel spreadsheet. Simply click Print… on the pane (or Finish & Merge > Print documents on the Mailings tab). And then, indicate whether to print all of your mailing labels, the current record or specified ones. Step 8. Save labels for later use (optional)
support.microsoft.com › en-us › officeCreate mailing labels in Access - support.microsoft.com Use Access to create and print labels. In Access, you create labels as a report that is formatted with a small page size to fit the desired label. The most common use of labels is for mailing, but any Access data can be printed in a label format for a variety of purposes. In the case of mailing labels, the report gets the address data from the ...

How to use excel to create mailing labels
› microsoft-word › how-toHow to Create and Print Labels in Word Using Mail Merge and ... You can create labels in Microsoft Word by running a mail merge and using data in Excel. This is typically used to generate and print bulk mailing labels for names and addresses of clients or other contacts. You’ll need to create a main document for the labels in Word and then connect to a data set or list in an Excel worksheet (although you can use other data sources). When you run the mail ... Mail merge using an Excel spreadsheet Here are some tips to prepare your Excel spreadsheet for a mail merge. Make sure: Column names in your spreadsheet match the field names you want to insert in your mail merge. For example, to address readers by their first name in your document, you'll need separate columns for first and last names. All data to be merged is present in the first ... Best Excel Tutorial - How to Create Mailing Labels from Excel? Once in a new Word document, select the Mailings tab, then select Start Mail Merge > Labels. You'll then be able to choose one of many standard label styles and sizes, and Word will automatically create the labels in the selected style for you. To import the data, click Select Recipients > Use Existing List.
How to use excel to create mailing labels. How to Print Labels from Excel - Lifewire Prepare your worksheet, set up labels in Microsoft Word, then connect the worksheet to the labels. Open a blank Word document > go to Mailings > Start Mail Merge > Labels. Choose brand and product number. Add mail merge fields: In Word, go to Mailings > in Write & Insert Fields, go to Address Block and add fields. › print-labels-in-excelHow to Print Labels in Excel (With Easy Steps) - ExcelDemy Now we need to add mail merge fields to create labels with our excel data. We will use input data from the excel worksheet in the final table of Step-5 to create labels. Let’s see how we can insert mail merge fields. In the beginning, select the first label field from the table and go to the Mailings. Mail merge using an Excel spreadsheet - support.microsoft.com Choose Edit Recipient List. In Mail Merge Recipients, clear the check box next to the name of any person who you don't want to receive your mailing. Note: You also can sort or filter the list to make it easier to find names and addresses. For more info, see Sort the data for a mail merge or Filter the data for a mail merge. Insert a merge field support.microsoft.com › en-us › officeCreate and print mailing labels for an address list in Excel To create and print the mailing labels, you must first prepare the worksheet data in Excel, and then use Word to configure, organize, review, and print the mailing labels. Here are some tips to prepare your data for a mail merge. Make sure: Column names in your spreadsheet match the field names you want to insert in your labels.
How to Print Avery Labels from Excel (2 Simple Methods) - ExcelDemy Step 03: Import Recipient List From Excel into Word. Thirdly, navigate to Mailings however, this time choose the Select Recipients > Use an Existing List. Next, we import the source data into Word by selecting the Excel file, in this case, Print Avery Labels. In turn, we choose the table name Company_Name from the list. How to Convert Excel to Word Labels (With Easy Steps) Step 1: Prepare Excel File Containing Labels Data Step 2: Place the Labels in Word Step 3: Link Excel Data to Labels of MS Word Step 4: Match Fields to Convert Excel Data Step 5: Finish the Merge Print Labels from MS Word Things to Remember Conclusion Related Articles Download Practice Workbook How to Create Mailing Labels in Excel - Sheetaki Follow these steps to start creating mailing labels in Excel: First, we must set up our mailing list in an Excel spreadsheet. The Excel mailing list data must have headers. For example, the column that holds the recipient's last name has the header 'last_name' in the first row. Create a new Microsoft Word document. Video: Create labels with a mail merge in Word Create your address labels. In Word, click Mailings > Start Mail Merge > Step-by-Step Mail Merge Wizard to start the mail merge wizard. Choose Labels, and then click Next: Starting document. Choose Label options, select your label vendor and product number, and then click OK. Click Next: Select recipients.
Create and print labels - support.microsoft.com Go to Mailings > Labels. Select Options and choose a label vendor and product to use. Select OK. If you don't see your product number, select New Label and configure a custom label. Type an address or other information in the Address box (text only). To use an address from your contacts list select Insert Address . How to Use SUBTOTAL with AVERGAEIF in Excel - Sheetaki Great! Now let's discuss a real example of using SUBTOTAL with AVERAGEIF in Excel. A Real Example of Using SUBTOTAL with AVERAGEIF in Excel. Let's say we have a data set containing a list of the class section, the gender of the student, and their scores. And we want to calculate the average of the girls' scores in a specific class. How to Print Labels From Excel - EDUCBA Select the file in which the labels are stored and click Open. A new pop up box named Confirm Data Source will appear. Click on OK to let the system know that you want to use the data source. Again a pop-up window named Select Table will appear. Click on OK to select the table from your excel sheet for labels. Step #5 - Add Mail Merge Fields support.microsoft.com › en-us › topicHow to use the Mail Merge feature in Word to create and to ... This article explains how to use the Mail Merge feature in Microsoft Word to create and to print form letters by using data from a Microsoft Excel worksheet. When you use the Word Mail Merge feature, Word merges a main document with a recipient list to generate a set of output documents:
How to Create a Mailing List For Labels? - Towne Mailer First, open a blank workbook in Excel. Locate the Import CSV file option. Select the file you wish to import. The file should be in the correct format, containing only columns with names. Then, select the 'Delimited' option. Next, click Next to import the list. Afterward, click Save and Close to close the workbook.
How To Create Labels In Excel - fuhou.info Click the create cards icon in the transform group on the ablebits tools tab: Creating labels from a list in excel, mail merge, labels from. Add custom data labels from the column "x axis labels". Select full page of the same label. Click the plus button in the upper right corner of the chart.
How to Print Avery 5160 Labels from Excel (with Detailed Steps) - ExcelDemy As a consequence, you will get the following Avery 5160 labels. To print these labels, click on File and select Print. Next, select your preferred Printer. After customizing, click on Print. If you want to print these labels from Excel, you have to save the word file Plain Text (.txt) file.
Use mail merge for bulk email, letters, labels, and envelopes Create and print a batch of personalized letters. Email where each recipient's address is the only address on the To line. You'll be sending the email directly from Word. Create and send email messages. Envelopes or Labels where names and addresses come from your data source. Create and print a batch of envelopes for mailing.
Easy Steps to Create Word Mailing Labels from an Excel List Step 1: Gather the Information in Excel In simplest form you will gather information into a simple spreadsheet that looks something like this, with separate columns for each piece of information. For example, first name, last name, address, city, state, and zip. Step 2: Find the labels you will Use (size)
› solutions › excel-chatHow to Create Mailing Labels in Excel | Excelchat Figure 19 – Create labels from excel spreadsheet. After we are done, we will click OK and in the Mail Merge pane click Next:Preview your labels. Figure 20 – Preview labels to Create address labels from excel spreadsheet. Step 6 – Preview mailing labels. We will click right or left arrows in the Mail merge pane to see how the mailing ...
How To Create Labels In Excel - Radiofrecuenc Create labels without having to copy your data. Under select document type choose labels. click next. the label options box will open. The mail merge process creates a sheet of mailing labels that you can print, and each label on the sheet contains an address from the list. Step By Step Guideline To Convert Excel To Word Labels Step 1:
› 413665 › how-to-create-mailingHow to Create Mailing Labels in Word from an Excel List May 09, 2019 · Step One: Prepare your Mailing List. If you have already created a mailing list in Excel, then you can safely skip this test. If you haven’t created the list yet, despite Excel’s lack of the mailing label function, we still highly recommend you use Excel since it’s better for organizing and maintaining data than using a Word table.
How to Mail Merge Labels from Excel to Word (With Easy Steps) - ExcelDemy Step by Step Procedures to Mail Merge Labels from Excel to Word STEP 1: Prepare Excel File for Mail Merge STEP 2: Insert Mail Merge Document in Word STEP 3: Link Word and Excel for Merging Mail Labels STEP 4: Select Recipients STEP 5: Edit Address Labels STEP 6: Display Mail Merge Labels STEP 7: Print Mailing Label
How To Create Labels In Excel - sacred-heart-online.org How to Print Labels from Excel from . The next time you open the document, word will ask you whether you want to merge the information from the excel data file. Click finish & merge in the finish group on the mailings tab. Here, you can select your label brand and product number.
Best Excel Tutorial - How to Create Mailing Labels from Excel? Once in a new Word document, select the Mailings tab, then select Start Mail Merge > Labels. You'll then be able to choose one of many standard label styles and sizes, and Word will automatically create the labels in the selected style for you. To import the data, click Select Recipients > Use Existing List.
Mail merge using an Excel spreadsheet Here are some tips to prepare your Excel spreadsheet for a mail merge. Make sure: Column names in your spreadsheet match the field names you want to insert in your mail merge. For example, to address readers by their first name in your document, you'll need separate columns for first and last names. All data to be merged is present in the first ...
› microsoft-word › how-toHow to Create and Print Labels in Word Using Mail Merge and ... You can create labels in Microsoft Word by running a mail merge and using data in Excel. This is typically used to generate and print bulk mailing labels for names and addresses of clients or other contacts. You’ll need to create a main document for the labels in Word and then connect to a data set or list in an Excel worksheet (although you can use other data sources). When you run the mail ...




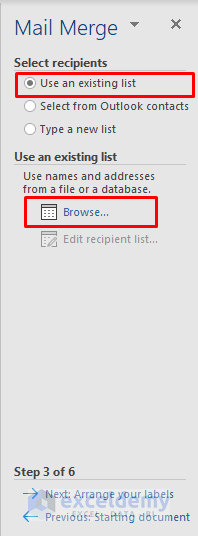





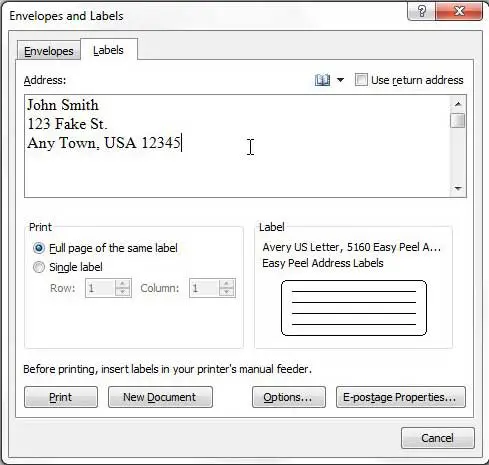


:max_bytes(150000):strip_icc()/mailmergeinword-34245491e1934201bed7ac4658c48bb5.jpg)
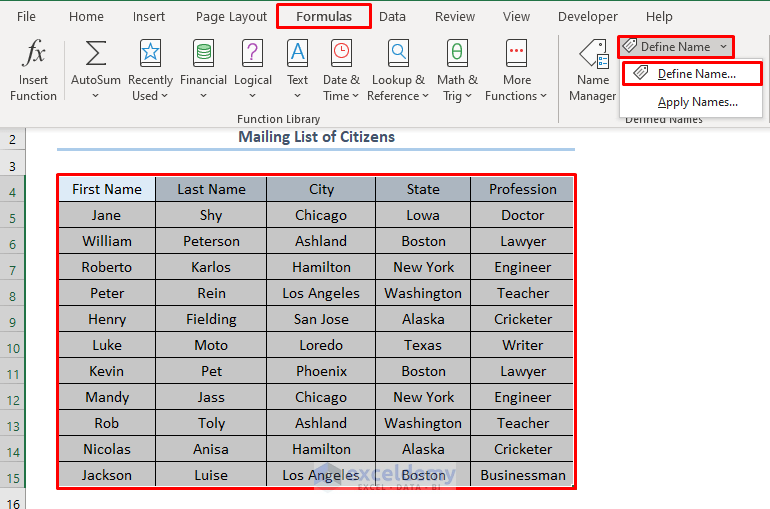




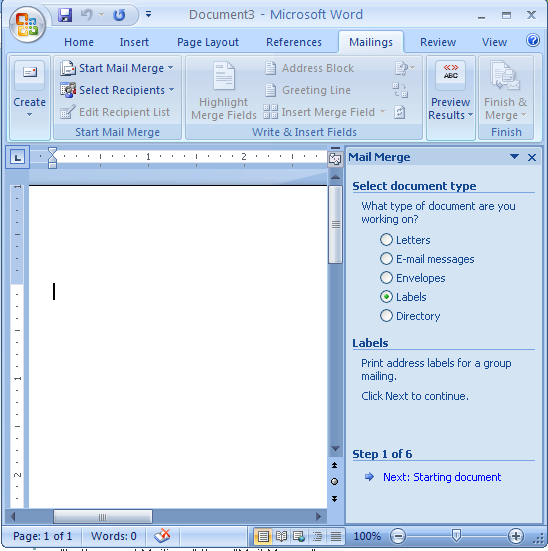
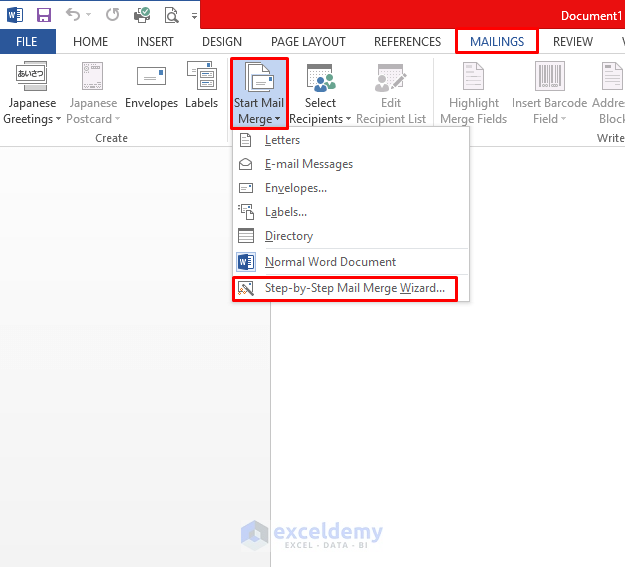

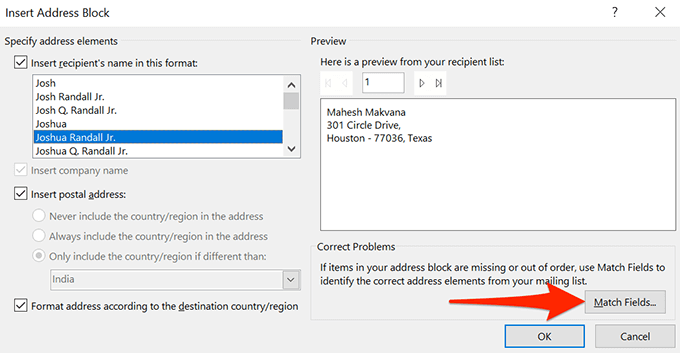


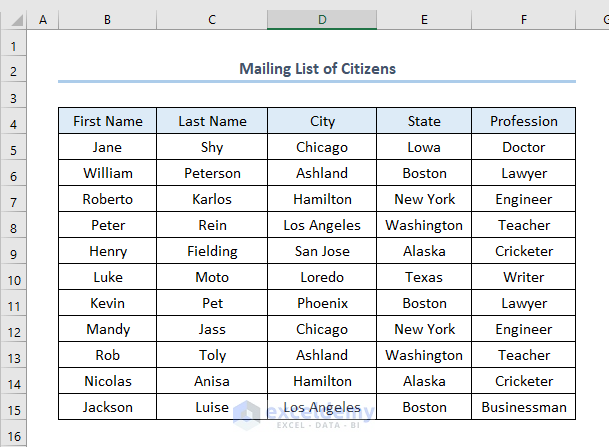


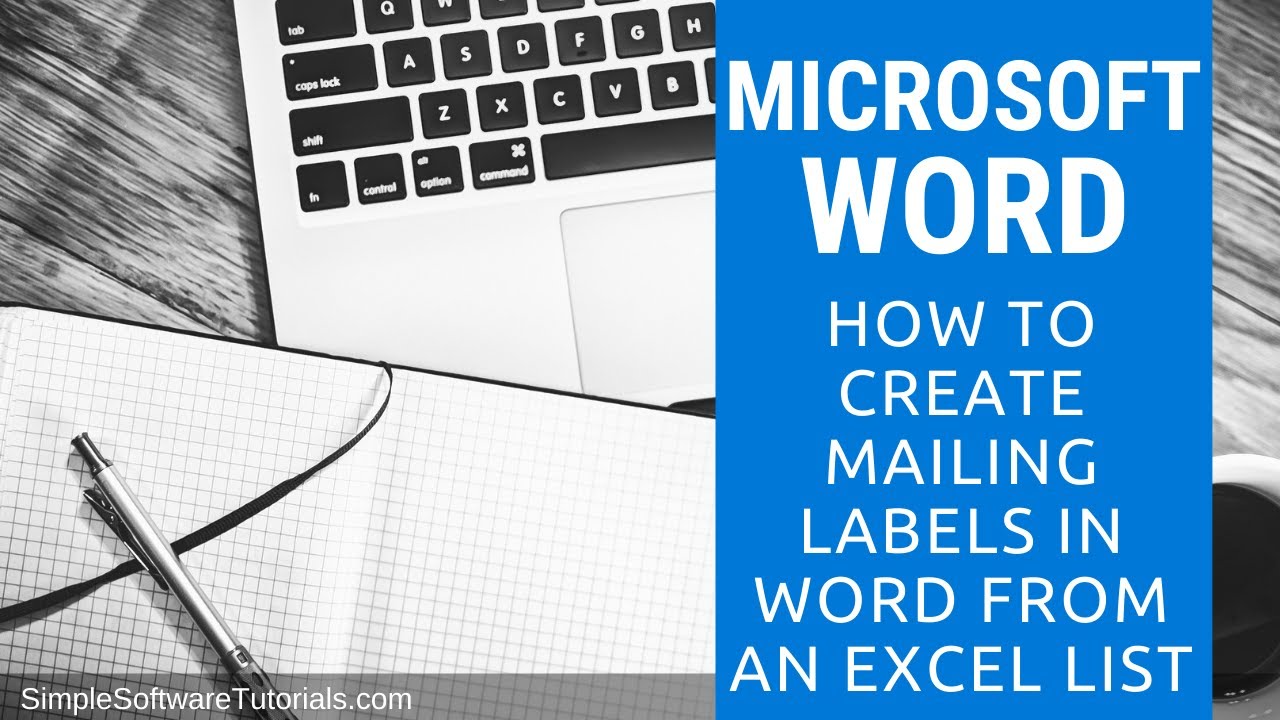



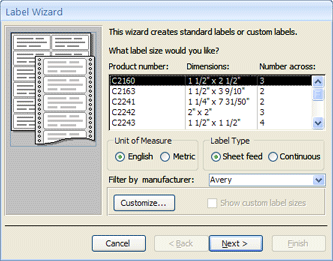
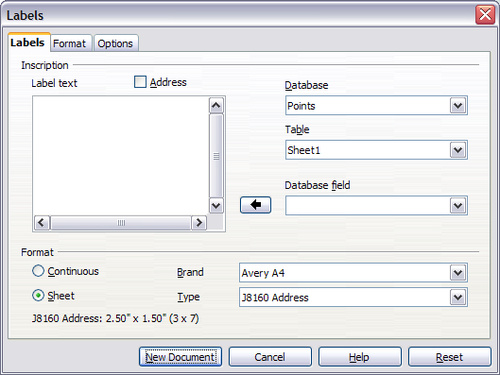

Post a Comment for "38 how to use excel to create mailing labels"